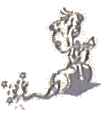
| [ Next ] [ Previous ] | Chapter 24 Spin buttons |
| Style |
Description |
| Backpage Orientation |
|
| BKS_BACKPAGESBR |
Intersection of pages is located at the Bottom Right corner |
| BKS_BACKPAGESBL |
Intersection of pages is located at the Bottom Left corner |
| BKS_BACKPAGESTR |
Intersection of pages is located at the Top Right corner |
| BKS_BACKPAGESTL |
Intersection of pages is located at the Top Left corner |
| Major Tab Side | |
| BKS_MAJORTABRIGHT |
Major tabs are located on the Right side |
| BKS_MAJORTABLEFT |
Major tabs are located on the Left side |
| BKS_MAJORTABTOP |
Major tabs are located on the Top side |
| BKS_MAJORTABBOTTOM |
Major tabs are located on the Bottom side |
| Tab Type |
|
| BKS_SQUARETABS |
Notebook has Square edged tabs |
| BKS_ROUNDEDTABS |
Notebook has Round edged tabs |
| BKS_POLYGONTABS |
Notebook has Polygon edged tabs |
| Binding type |
|
| BKS_SOLIDBIND |
Notebook has a Solid binding |
| BKS_SPIRALBIND |
Notebook has a Spiral binding |
| Status
line text justification |
|
| BKS_STATUSTEXTLEFT |
Notebook has the status text Left justify |
| BKS_STATUSTEXTRIGHT |
Notebook has the status text Right justify |
| BKS_STATUSTEXTCENTER |
Notebook has the status text Centered |
| Tab text justification |
|
| BKS_TABTEXTLEFT |
Notebook has the tab text Left-justified |
| BKS_TABTEXTRIGHT |
Notebook has the tab text Right-justified |
| BKS_TABTEXTCENTER |
Notebook has the tab text centered |
| Tabbed dialog styles |
|
| BKS_TABBEDDIALOG |
Tabbed dialog |
| BKS_BUTTONAREA |
Reserve space for |
ULONG ulPageID;If no major or minor tabs are specified, the new page becomes part of the current section. Each page has a ulPageId that is returned from the BKM_INSERTPAGE message. This ID is used extensively in the notebook messaging system.
MRESULT mrReply;
mrReply = WinSendMsg(hwndNotebook,
BKM_INSERTPAGE,
(MPARAM)0,
MPFROM2SHORT(BKA_MAJOR|BKA_STATUSTEXTON,
BKA_FIRST)));
ulPageID = LONGFROMMR( mrReply);
NOTEBOOK.C
NOTEBOOK.RC
NOTEBOOK.H
NOTEBOOK.MAK
NOTEBOOK.DEF
| Constant |
Description |
| WC_COMBOBOX |
Combo box. This is a combination of an entry field and a list
box.
It responds to all messages for both controls; additionally, there are
a few messages specifically for this class. |
| WC_FRAME |
Frame. This window is used as the primary window for most
applications, and is also the basis for dialog windows. While the
typical interaction with this class is through subclassing, the frame window has
some useful messages for the developer. |
| WC_SCROLLBAR | Scrollbar. This can be found in many applications, where the
environment is larger than the amount of screen allocated for the
application. scrollbars allow the user to change the visible portion by
scrolling the window. |
| WC_STATIC |
Static window. This is a window whose contents are static,
that is, unchangable by the user. Typically, windows of this class are
textual in nature, but they can also be icons, bitmaps, and so on. |
| WC_TITLEBAR |
Titlebar. On a standard
window, this window is placed between the system menu and the min/max
buttons. It provides a placement for the frame window text and also
allows quick access to window resizing, maximizing, and restoring. |
| |
| Figure 17.1 Entry fields. |
| Style | DescrIption |
| ES_LEFT | Text is left justified. |
| ES_CENTER |
Text is center justified. |
| ES_RIGHT |
Text is right justified. |
| ES_AUTOSCROLL |
Text is scrolled as the cursor moves beyond the visible
portion of the entry field. |
| ES_MARGIN |
A margin is drawn around the entry field. |
| ES_AUTOTAB |
When the maximum number of characters has been
entered, the input focus is passed to the next control with the
WS_TABSTOP style. |
| ES_READONLY |
Text is not modifiable. |
| ES_COMMAND |
The
entry is denoted a command entry field. The help Manager uses this to
provide
help for the cotents of the field, should the user request it. There
should
be only one entry field per window with this style. |
| ES_UNREADABLE |
Text is displayed as a string of asterisks ( '*'
), one per character of actual text. |
| ES_AUTOSIZE |
The entry field will size itself automatically
to insure that the text fits within the visible portion of the control. |
| ES_ANY |
The
entry field can contain single- and double-byte characters. If the text
is
converted from an ASCII code to an EBCDIC code page, there may be an
overrun
in the converted text. Contrast this with ES_MIXED, where this is not
allowed. |
| ES_SBCS |
Text is comprised of single-byte characters only. |
| ES_DBCS |
Text is comprised of double-byte
characters only. |
| ES_MIXED |
Text
can contain either single- or double-byte characters, wich may later be
converted
to or from an ASCII code page from or to EDCDIC code page. |
The WM_INITDLG message processing initializes the box. The
first
step is to obtain the window handle of the list box using
WinWindowFromID.
The dialog box is the parent of all the controls in it. The macro
WinInsertLboxItem
is ashortened version of the function WinSendDlgItemMsg, designed
specially
to insert items into the list box.
===============================================================
LISTBOX.C
LISTBOX.RC
LISTBOX.H
LISTBOX.MAK
LISTBOX.DEF
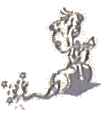 |
Gotcha! |
| [ Next ] [ Previous ] | Chapter 24 Spin buttons |